| MIDOS-WEB-Retrieval Hilfe und Information |
© Progris Dietmar Strauch |
| Hilfethemen | 1 Allgemeines 1.1 Login 1.2 Systemanforderungen 1.3 Funktionsübersicht 1.4 Aufbau und Struktur 1.5 Navigationsbutton 2 Suchmaske und Suche 2.1 Aufbau der Suchmaske 2.2 Suchmaske einstellen 2.3 Suchfrage eingeben 2.4 Indexliste 2.5 Direktlinklisten 2.6 Automatische Suchwortergänzung 2.7 Volltextrecherche |
3 Trefferliste 3.1 Trefferliste einstellen 3.2 Trefferliste anzeigen 3.3 Trefferliste sortieren 3.4 Trefferliste drucken 3.5 Trefferliste exportieren 4 Vollanzeige 4.1 Vollanzeige einstellen 4.2 Vollanzeige anzeigen 4.3 Vollanzeige drucken |
5 Zusatzfunktionen 5.1 Warenkorb 5.2 Notizen 5.3 Lesezeichen 5.4 Treffer(-bereiche) löschen 5.5 Profile 5.5.1 Profile speichern 5.5.2 Profile bearbeiten 5.6 Rechercheergebnisse verknüpfen 5.7 Recherchefragen speichern 5.8 Datenbankübersicht |
1 Allgemeines Seitenanfang
1.1 Login Seitenanfang
• Geben Sie unter 'Benutzername' Ihren Benutzernamen ein.
• Danach geben Sie Ihr Passwort ein.
• Klicken Sie auf die Schaltfläche , um sich einzuloggen
Wenn Ihre Einträge korrekt sind, dann gelangen Sie zur Suchmaske von MIDOS-WEB-Retrieval
1.2 Systemanforderungen Seitenanfang
MIDOS-WEB-Retrieval ist mit den aktuellen Browsern von Microsoft, Google, Mozilla/Firefox u.a. ausführbar.
MIDOS-WEB-Retrieval benötigt grundsätzlich
• keine Cookies
• kein JavaScript
• keine Java-Applets oder andere lokale Scriptsprachen
Die Bildschirmauflösung sollte mindestens 1024 x 768 Pixel betragen.
Einige Komfortfunktionen wie Suchfeldsammelboxen oder integrierte Indexlisten beinhalten auch JavaScript. Ist JavaScript nicht aktiviert, dann werden diese Funktionen automatisch durch kompatible Funktionen ersetzt, die kein JavaScript benötigen.
Der "JavaScript-Test" erfolgt einmalig nach dem ersten Login. Ist kein JavaScript aktiviert, erfolgt nach einem Hinweis in der Suchmaske eine Anpassung einiger Retrievalkomponenten. Diese Anpassung bleibt auch nach einem Logout erhalten und kann nur im Formular Suchmaske einstellen mit dem Schalter "Browser auf JavaScript prüfen" aufgeboben werden.
1.3 Funktionsübersicht Seitenanfang
• MIDOS-Retrieval-Modul
- basiert ausschließlich auf MIDOS-Index-Dateien
- AND OR NOT-Verknüpfung zwischen Suchtermen und Suchfeldern
- Suchwortmarkierung
• Automatische Suchwortergänzung
- wird direkt bei der Eingabe von Suchwörtern aufgerufen
- erweiterbar bis 1000 Suchwortvorschläge
- zeigt auch wahlweise Teilworteinträge an
• Indexlisten zu allen Feldern verfügbar mit
- Interner Suchfunktion
- GEHE ZU-Funktion
- Ähnlichkeitssuche
- Übernahme beliebig vieler Einträge in einem Vorgang
• Indexlisten mit direkter Trefferanzeige (Direktlinklisten)
• Suchmaske einstellbar
- Eingabefeldhöhe ist temporär änderbar
- Benutzerdefinierte Suchmaske
• Recherchefragen
- aus der Suchmaske übernehmen
- einzeln eingeben und speichern
- gespeicherte bearbeiten (löschen, umbenennen, Inhalt ändern)
• Rechercheergebnisse
- werden alle temporär pro Sitzung gespeichert
- Verknüpfung mit AND OR NOT
- Dauerhaft speichern in SAVBOX
- gespeicherte bearbeiten (löschen, umbenennen, Treffer anzeigen)
• Trefferanzeige
- Aufbereitungsform (Liste, Tabelle, Felder, Datensätze pro Seite) einstellbar
- Druckaufbereitung in gleicher Form
• Vollanzeige
- Ausgabeform änderbar
- Crossrecherche
- Termverlinkung (zum nächsten/vorhergehenden Satz mit gleichem Term)
- Gehe zu Satz - Funktion
- Druckaufbereitung in angezeigter Form
• Zuweisung einzelner Dokumente oder Dokumentgruppen:
- zum Warenkorb
- zu Lesezeichen
- zu Notizen
- zu Profilen
• Verknüpfung der Suchfrage mit Lesezeichen, Profilen, Notizen und Warenkorb
• Volltextrecherche - mit dieser sequentiellen Suchfunktion können alle Datensatzeinträge ohne die Existenz von Indexlisten gefunden werden
Mit den Lesezeichen können Sie Dokumente markieren, die Sie später weiter bearbeiten möchten (zB. Drucken). Lesezeichen werden dauerhaft gespeichert.
Mit Notizen können Sie Dokumente einen speziellen Text beifügen. Der Textumfang ist nicht begrenzt, sollte aber aus Performancegründen pro Dokument nicht größer als 1000 Zeichen betragen.
Unter Profilen versteht man Gruppen von Dokumenten, die Sie unter einem bestimmten Namen speichern können. Die Profile können in der Suchmaske verknüpft werden. Die Anzahl von Profilen und Dokumenten pro Profil ist beliebig.
1.4 Aufbau und Struktur Seitenanfang
MIDOS-WEB-Retrieval ist vollständig in PERL programmiert und benötigt serverseitig nur den PERL-Interpreter.
MIDOS-WEB-Retrieval ist modular aufgebaut und leicht an unterschiedliche Anforderungen anpassbar.
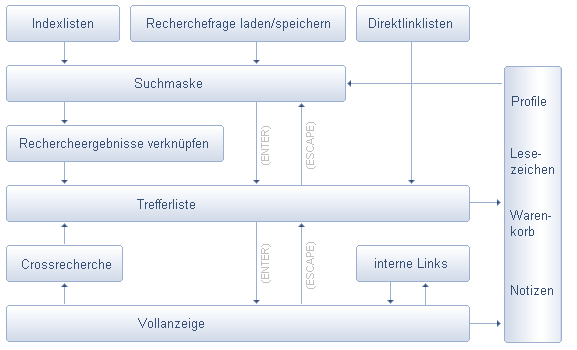
1.5 Navigationsbutton Seitenanfang
Folgende Funktionen stehen Ihnen auf allen Seiten zur Verfügung:
• Warenkorb: Inhalt des Warenkorbes ansehen und bestellen
• Recherchefragen: Recherchefragen speichern, ändern aufrufen
• Profile: Profile verwalten
• Einstellungen: Voreinstellungen ändern
• Datenbank: Allgemeine Information zur Datenbank
• Information: die vorliegenden Hilfe- bzw. Informationsseiten werden angezeigt
2 Suchmaske und Suche Seitenanfang
Nach dem Login wird die Suchmaske geladen. Hier geben Sie Suchbegriffe ein und verknüpfen die Suchbegriffe. Es werden durch die automatische Suchwortergänzung gleich existierende Indexeinträge vorgeschlagen, die Sie übernehmen können. Oder Sie wählen Suchbegriffe mit Hilfe der Indexlisten aus. Danach führen Sie die Suche durch und gelangen zur Trefferanzeige.
2.1 Aufbau der Suchmaske Seitenanfang
Die Suchmaske kann maximal in 3 Formen gewählt werden, die sich in der Art und Anzahl der Suchfelder und in den angebotenen Funktionen unterscheiden. Die einzelnen Suchmasken (einfach, erweitert, Benutzer) werden mit dem Button umgeschaltet. Die Benutzer-Suchmaske kann vom Benutzer mit dem Button eingefügt werden.
Beispiel für eine erweiterte Suchmaske (s.a. einfache Suchmaske und benutzer definierte Suchmaske)
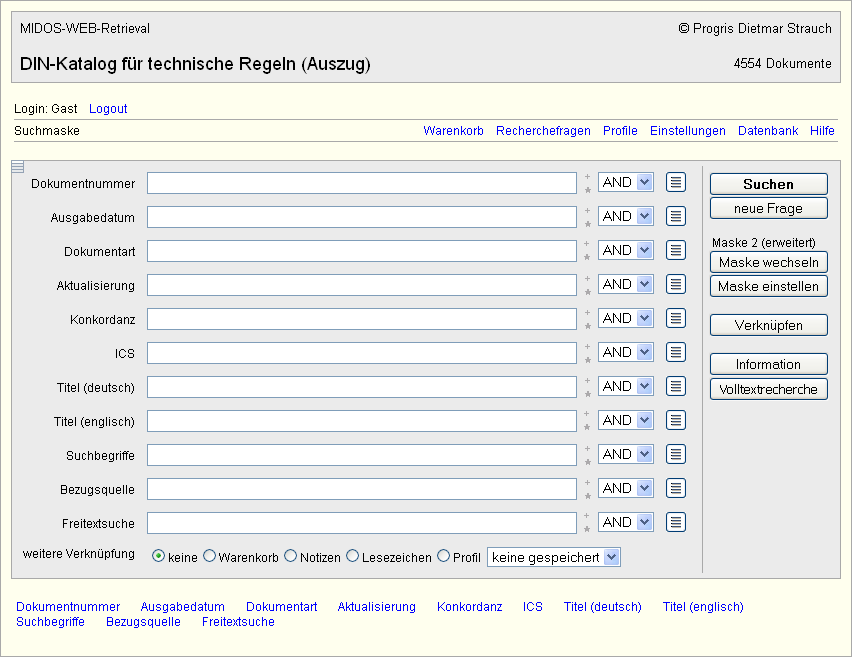
In der erweiterten Suchmaske stehen neben den festen Suchfeldern auch Suchfeldauswahlboxen zur Verfügung. Zu jedem Suchfeld existiert hier auch noch eine Auswahl-Box, die zur Verknüpfung der Suchfelder dient. Sie können zwischen den logischen Operatoren “AND”, “OR” und “NOT” wählen (Vgl. Boole‘sche Operatoren)
In der einfachen Suchmaske existieren keine Auswahlboxen. Die Suchfeldverknüpfung ist hier mit dem Operator „AND“ fest voreingestellt.
Mit dem Button erscheint ein weiteres Menüfenster zur Einstellung der Suchmaske.
Der Button ruft ein Menüfenster auf, mit dem Ergebnisse vorher ausgeführter Recherchen miteinander verknüpft werden.
Der Button löscht die gesamte Suchmaske.
Mit den Button "+" und "-" können Sie das Eingabefeld zur besseren Übersicht temporär vergrößern oder verkleinern. Der Button "*" löscht nur das zugehörige Eingabefeld.
Die Suche wird mit dem Button gestartet.
Zu jedem Suchfeld existiert eine Indexliste, die Sie mit dem Button
 zur Suchwortauswahl aufrufen.
zur Suchwortauswahl aufrufen.Weiterhin sehen Sie ohne Eingabe einer Recherchefrage mit den Index-Direktlinklisten zu jedem Indexeintrag die zugehörigen Dokumente in der Trefferliste und in der Vollanzeige.
2.2 Suchmaske einstellen Seitenanfang
Betätigen Sie den Button "SM einstellen" im Suchmaskenformular.
Es wird dann folgendes Formular angezeigt:
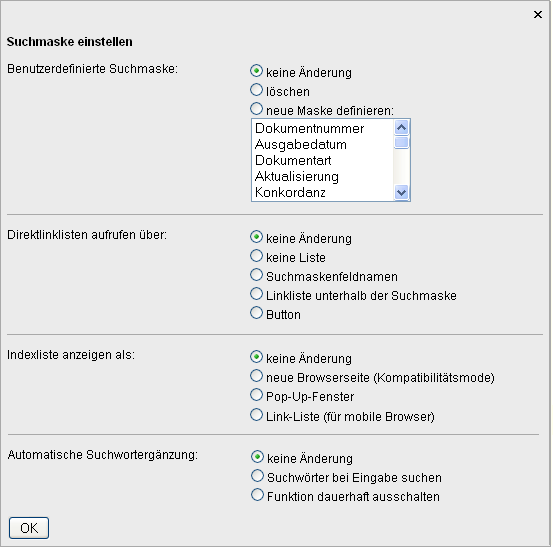
Zum Ändern der Einstellungen markieren Sie bitte die entsprechende Radiobox und klicken dann auf
Mit der benutzerdefinierten Suchmaske bestimmen Sie die Suchfelder für die Suchmaske, die für Ihre Recherchestrategie erforderlich sind. Nicht interessierende Felder können Sie so unterdrücken. Markieren Sie dazu die Feldnamen in der Auswahlbox. Sie können auch max. 5 Suchfeldauswahlboxen, die Sie am Listenende finden, in Ihre Suchmaske einbeziehen. Mit diesen Auswahlboxen können Sie beim Retrieval frei die Suchfelder in der Suchmaske festlegen. Zur Aktivierung der benutzerdefinierten Suchmaske markieren Sie die Radiobox neue Maske definieren und klicken dann auf
Sie können beim Retrieval mit dem Button zwischen 3 Suchmasken wählen:
- Maske 1 (einfach)
- Maske 2 (erweiter)
- Maske 3 (Benutzer)
Wenn Sie die benutzerdefinierten Suchmaske wieder löschen wollen, dann markieren Sie die Radiobox löschen und klicken dann auf .
Mit Direktlinklisten aufrufen über legen Sie fest, ob die Feldnamen der Suchmaske als Links zu den Direktlinklisten dargestellt werden sollen oder die Linkliste unterhalb der Suchmaske erscheinen soll oder keine Linkliste generiert werden soll. (sa.Direktlinklisten)
Mit Indexliste anzeigen über wird die Anzeigeform der Indexliste festgelegt:
- neue Browserseite: Die Indexliste wird als neues Formular im aktuellem Browser angezeigt (kompatibel zu den meisten Browsern und Browsereinstellungen, weil kein JavaScript benötigt wird),
- Pop-Up-Fenster: Die Indexliste wird in einen neuen kleinen Browserfenster angezeigt. (Standard)
- Link-Liste: Die Indexliste wird in einem neuen Browserfenster als Wortliste dargestellt. Die Einträge können nur einzeln übernommen werden. Die Darstellung eignet sich gut für mobile Browser auf kleinen Bildschirmen.
Der Schalter Automatische Suchwortergänzung schaltet diese Funktion dauerhaft ein oder aus.
Der Schalter Browser auf JavaScript prüfen ist nur vorhanden, wenn Ihre Browsereinstellung kein JavaScript zulässt und die Retrievalanwendung entsprechend angepasst wurde. Damit können Sie nach einem Aktivieren von JavaScript im Browser auch die JavaScript-Proceduren der Retrievalanwendung wieder aktivieren (sa. Systemanforderungen)
2.3 Suchfrage eingeben Seitenanfang
Wählen Sie als ersten Schritt die passende Suchmaske. Geben Sie dann die Suchbegriffe ein. Die Groß-/Kleinschreibung ist beliebig. Bei der Eingabe mehrerer Suchbegriffe in einem Suchfeld können Sie die Verknüpfung mit Hilfe der Boole‘schen Operatoren bestimmen:
AND - UND-Verknüpfung
Beide Suchbegriffe müssen im Suchfeld vorhanden sein
Beispiel: kindersitz and volvo
OR - ODER-Verknüpfung
Einer von beiden Suchbegriffen muss sich im Suchfeld befinden.
Beispiel: luftwiderstand or luftwiderstandsbeiwert or fahrzeugdynamik
NOT - NICHT-Verknüpfung
Alle Datensätze sind relevant, die den eingegebenen Suchbegriff im Suchfeld nicht enthalten.
Beispiel: fahrzeugdynamik not kraftraeder not motorrad
Für eine feste Wortfolge müssen die Suchwörter in Anführungsstriche (") gesetzt werden.
Beispiel: "bayerische Motorenwerke"
Bei frei eingegebenen Text bzw. bei mehrere Suchwörtern ohne Anführungsstriche werden die einzelnen Wörter mit UND verknüpft (d.h. Leerzeichen=AND). Die Suchwörter können im Suchfeld an beliebigen Positionen stehen.
Beispiel: elektrohydraulische elektrische Lenksysteme
ist identisch mit
elektrohydraulische AND elektrische AND Lenksysteme
Eine Suchworttrunkierung ist mit dem Stern-Zeichen möglich. Dabei gilt:
suchwort* - sucht nach Wortanfang
*suchwort - sucht nach Wortende
*suchwort* - sucht gleitend nach Wortteile
Zwischen dem Sternzeichen und dem Wort darf kein Leerzeichen stehen.
Beispiel: luftwiderstand* or *dynamik*
Eine Bereichsabfrage ist mit den Größer-/Kleiner-Zeichen in numerischen und Datumsfeldern in folgender Form möglich:
>WERT<WERT (Reihenfolge beliebig, ohne Leerzeichen sucht schneller))
Beispiel: >1990<2000
Eine Suchfeldverknüpfung mit AND, OR oder NOT ist nur in der erweiterten und in der benutzerdefinierten Suchmaske möglich. Die Einstellung erfolgt dort mit der Auswahlbox: . In der einfachen Suchmaske ist die Suchfeldverknüpfung auf AND fest eingestellt.
Zur inhaltlichen Orientierung und zur Übernahme von Suchwörtern kann die Indexliste verwendet werden.
Hinweis zu den Text-Suchfeldern: Die Textfelder wurden inhaltlich vollständig als Einzelwortindex aufgebaut. Sie beinhalten auch alle sogenannten Stoppwörter, die somit auch in die Suchfrage einbezogen werden können.
Beispiel: >Fahrten mit konstanter Geschwindigkeit
Wenn Sie alle Eintragungen der Suchmaske löschen möchten, klicken Sie auf den Button "Löschen".
Zur Durchführung der Suche klicken Sie auf den Button "Suche" oder betätigen Sie die ENTER-Taste. Wenn Sie ein verwertbares Suchergebnis erzielt haben, gelangen Sie in die Trefferanzeige.
Alle Suchergebnisse werden gespeichert und können mit dem Button "Ergebnisse verknüpfen" bearbeitet werden.
2.4 Indexliste Seitenanfang
Zu jedem Suchfeld der Suchmaske existiert eine Indexliste. Sie dient der inhaltlichen Orientierung zum Suchfeld und zur Suchwortauswahl. Die Indexliste wird mit dem Button
 aufgerufen.
aufgerufen. 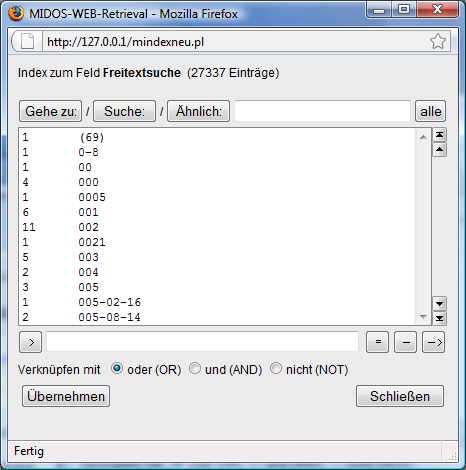
(Standardformat der Indexliste, weitere Indexliste ohne JavaScript-Unterstützung siehe weiter unten).
In Abhängigkeit der Zahl der Indexeinträge wird sie
• bis 20000 Einträge sofort vollständig geladen und
• über 10000 Einträge nur eine Seite geladen, die mit folgenden Navigationsbuttons eingestellt werden kann:
 Indexanfang
Indexanfang eine Seite zurück
eine Seite zurück eine Seite weiter
eine Seite weiter Indexende
IndexendeZur Übernahme der Suchwörter markieren Sie einen Eintrag oder mehrere Einträge. Mit dem Button übernehmen Sie die Einträge in die Auswahlzeile. Einen Eintrag können Sie auch direkt mit Doppelklick übernehmen. Die Einträge werden automatisch mit OR verknüpft. Diese Voreinstellung können Sie mit den "Verknüpfen mit" -Schaltern unterhalb der Indexliste ändern.
Hinweis: Sie können beliebig viele Einträge aus der Indexliste kopieren. Aus Performancegründen sollte aber die Gesamtanzahl der Suchwörter 5000 nicht überschreiten.
Buttons der Standard-Indexliste:
Markierte Indexeinträge werden zur Auswahlzeile kopiert.
Alle Einträge der Auswahlzeile werden zeilenweise in einem neuen Fenster gelistet.
Die Auswahlzeile wird gelöscht.
Alle Einträge des zur Indexliste gehörenden Suchfeldes der Suchmaske werden gelöscht.
Die Auswahlzeile wird zur Suchmaske kopiert. Wenn die Auswahlzeile leer ist, werden markierte Indexeinträge direkt zur Suchmaske kopiert. Danach wird die Indexliste geschlossen.
Nach einer Suchfunktion wird wieder die gesamte Indexliste ab der ersten Seite angezeigt.
Die Indexliste wird geschlossen.
Für die folgenden Funktionen geben Sie bitte ein Suchwort im oberen Eingabefeld der Indexliste ein.;
Die Indexliste wird ab dem Suchwort angezeigt. Wenn das Suchwort in der Indexliste nicht existiert, dann wird die Liste ab der Position angezeigt, wo es stehen müsste.

Es werden nur Einträge angezeigt, die das Suchwort enthalten.
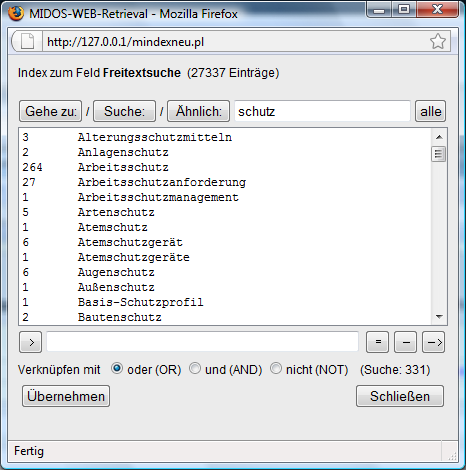
Es werden nur Einträge angezeigt, die mit einer Längendifferenz von plus minus zwei Zeichen dem Suchwort ähnlich sind. Zum Beispiel wird mit dem Suchwort MAYER auch MEIER und MEYER angezeigt.
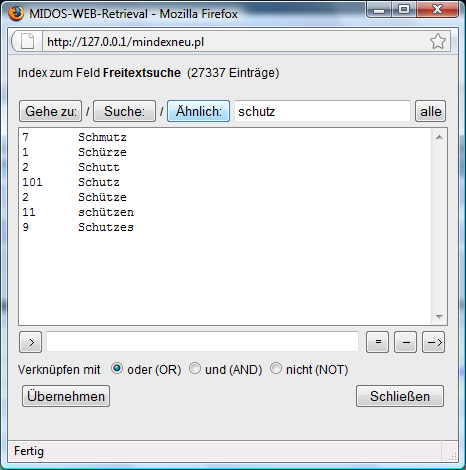
Indexliste als neues Formular
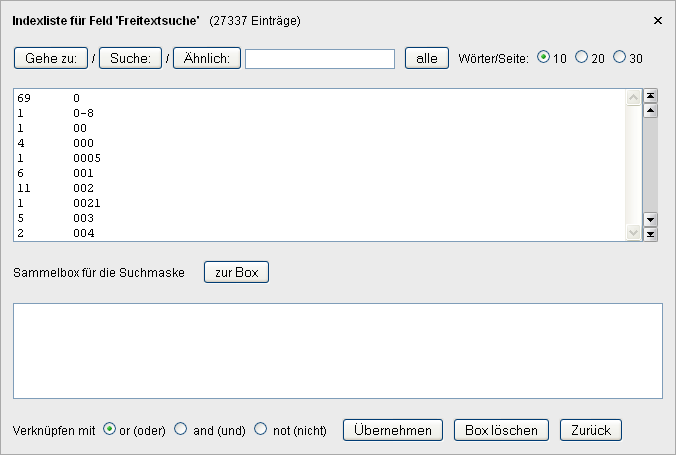
Buttons und Schalter der Indexliste im neuen Formular:
Nach einer Suchfunktion wird wieder die gesamte Indexliste ab der ersten Seite angezeigt.
Wörter / Seite 10 20 30 Anzeige der Indexliste mit 10/20/30 Einträgen
Markierte Indexeinträge werden zur Auswahlbox kopiert
Die Auswahlbox wird zur Suchmaske kopiert. Wenn die Auswahlbox leer ist, werden markierte Indexeinträge direkt zur Suchmaske kopiert.
Die Auswahlbox wird gelöscht.
Die Suchmaske wird wieder angezeigt ohne die Übernahme von Indexeinträgen.
Indexliste als Link-Liste
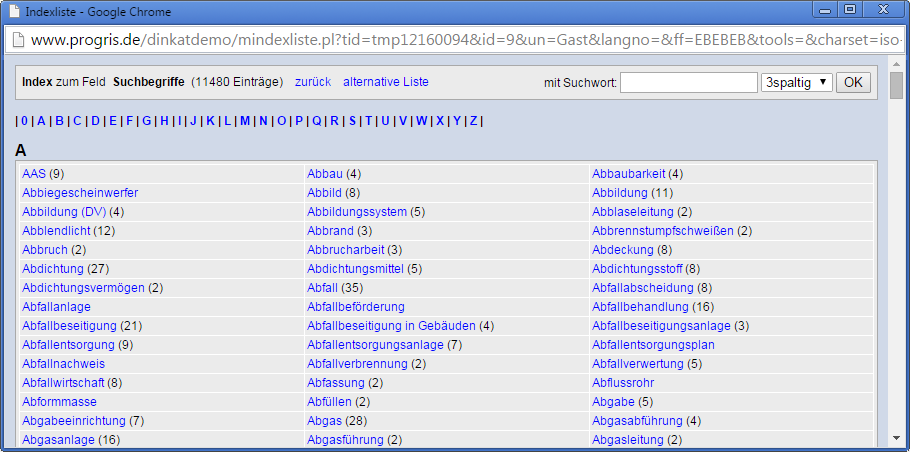
Die Indexliste wird als Wortliste dargestellt. Die Einträge können einzeln übernommen werden. Mit der Suchfunktion kann die Liste problemorientiert voreingestellt werden. Das Anzeigeformat kann von ein- bis vierspaltig geändert werden.
Mit dem Link alternative Liste kann zwischen der Link-Liste und der Standardliste (dauerhaft für die Sitzung) hin- und hergeschaltet werden.
2.5 Direktlinklisten Seitenanfang
Die Direktlinklisten dienen wie die Indexlisten auch zur inhaltlichen Orientierung zum Suchfeld - aber nicht der Suchwortauswahl für die Suchmaske. Die Indexeinträge werden als Link-Einträge angezeigt. Ein Link löst sofort eine Suche unter Umgehung der Suchmaske aus und zeigt das Ergebnis in der Trefferliste an.
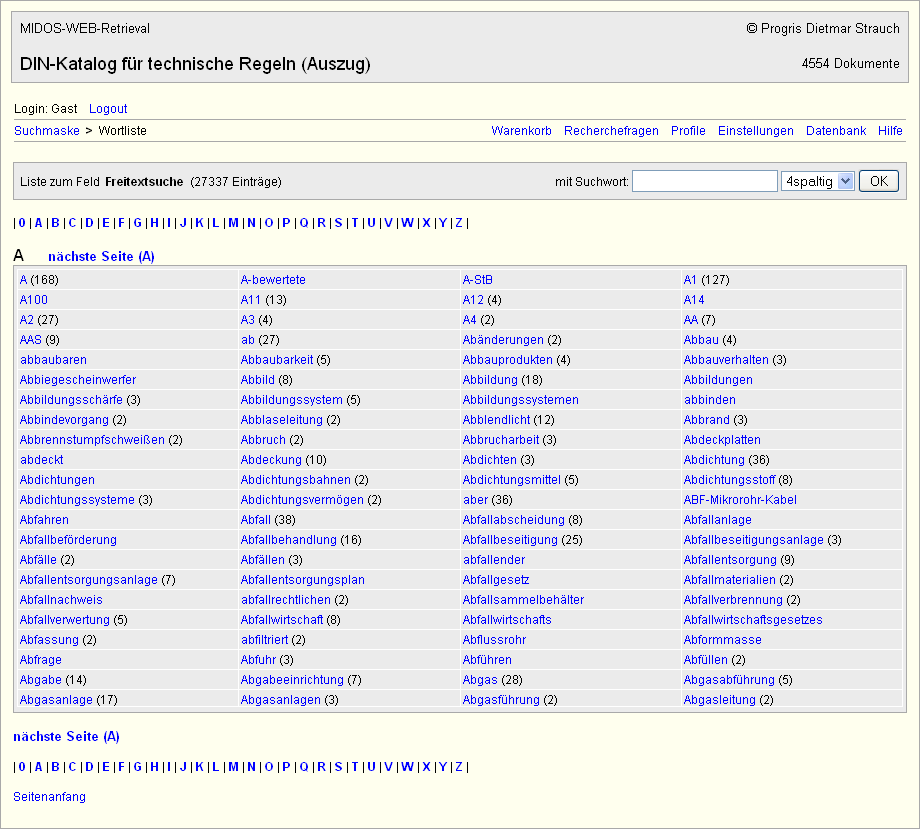
Mit den Direktlinklisten ist es somit möglich, schnell die Dokumente zu einem Indexeintrag anzuzeigen.
Das Anzeigeformat der Direktlinkliste kann von ein- bis vierspaltig geändert werden. Eine Suchfunktion erlaubt nur Indexeinträge anzuzeigen, die ein eingegebenes Suchwort enthalten (s.Beispiel).
2.6 Automatische Suchwortergänzung Seitenanfang
Die Suchwortergänzung wird automatisch aufgerufen, wenn mindestens 2 Zeichen nach einem Leerzeichen in einem Suchmaskenfeld eingegeben wurden.
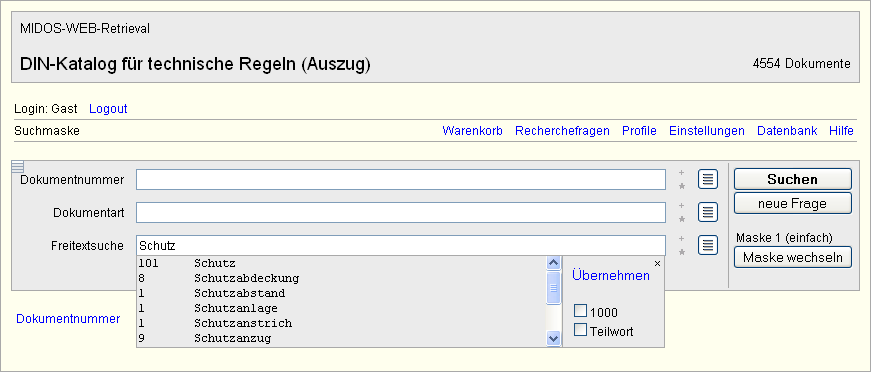
In einem Fenster unterhalb des Suchmaskenfeldes werden dann max. 100 Einträge der Indexliste angezeigt, die mit dem Suchwort beginnen. Danach ist es möglich mit Doppelklick oder mit den Pfeiltasten + Enter einen Eintrag der Liste zu übernehmen.
Es ist auch möglich mehrere Einträge zu markieren und diese dann mit dem Link "Übernehmen" gleichzeitig zu übernehmen. Die Einträge werden dann mit dem Operator "OR" verknüpft.
Mit dem Schalter "1000" kann die Anzeige auf max. 1000 Einträge erweitert werden. Der Schalter "Teilwort" zeigt auch Indexeinträge an, die das Suchwort an beliebiger Stelle enthalten. Diese Schalter werden bei einer Suchwortänderung wieder zurückgesetzt.
Diese Funktion kann (temporär, bis zum Neuladen der Seite) mit dem Button
 in der linken Ecke der Suchmaske aus- und eingeschaltet werden. Ein dauerhaftes Ausschalten ist mit der Funktion "Maske einstellen" der Maske 2 möglich.
in der linken Ecke der Suchmaske aus- und eingeschaltet werden. Ein dauerhaftes Ausschalten ist mit der Funktion "Maske einstellen" der Maske 2 möglich.2.7 Volltextrecherche Seitenanfang
Die Volltextrecherche ist eine sequentielle Suche über alle Felder des Datensatzes.Mit dieser Funktion können alle Datensatzeinträge ohne die Existenz von Indexlisten gefunden werden. Die sequentielle Suche ist zeitaufwendiger und benötigt ca. 4 Sekunden pro 100.000 Datensätze.
Die Volltextrecherche wird mit dem Button "Volltextrecherche" oder mit dem Schlüsselwort vtrech auf einer beliebigen Zeile der Suchmaske aufgerufen. In einer speziellen Suchmaske können dann beliebige Begriffe eingegeben werden. Die Volltextrecherche kann nur mit dem Button "Zurück" beendet werden.
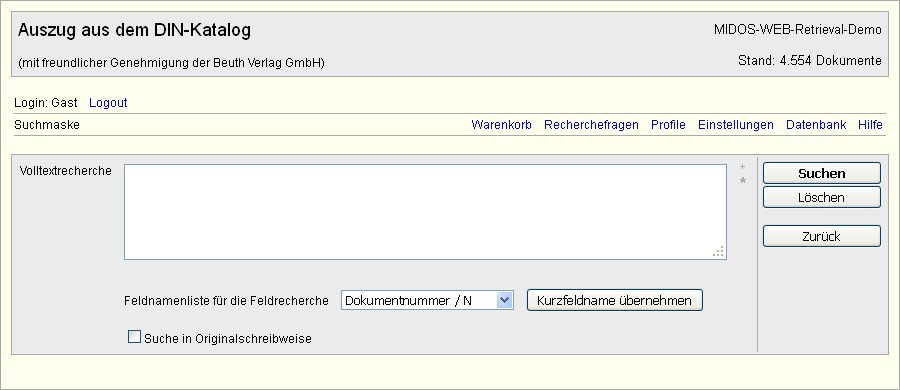
Verknüpfung der Suchwörter:
- UND: WORT1 and WORT2
- ODER: WORT1 or WORT2
- NICHT: WORT1 not WORT2
Feldrecherche, Größer-/Kleiner-Suche:
Eine feldbezogene Suche ist möglich, wenn vor den Suchwörtern der Kurzfeldname mit Gleichheits-, Größer- oder Kleinerzeichen gesetzt wird. Bei einer Größer-/Kleiner-Suche werden nur numerische Werte im Feld lokalisiert und verglichen. Bei einer feldbezogene Suche mit Gleichheitszeichen erfolgt nur ein Zeichenkettenvergleich. Der Kurzfeldname kann aus der Feldliste entnommen werden.
Beispiele (KFN=Kurzfeldname)
| Suchfrage | Erläuterung |
| * | alle Datensätze |
| * not WORT | alle Datensätze die nicht WORT enthalten |
| KFN=WORT | nur Datensätze, die im Feld KFN WORT enthalten |
| * not KFN=WORT | nur Datensätze, die im Feld KFN WORT nicht enthalten |
| KFN>ZAHL | nur Datensätze, die im Feld KFN einen numerischen Wert größer ZAHL enthalten |
| KFN<ZAHL1 and KFN>ZAHL2 | nur Datensätze, die im Feld KFN einen numerischen Wert im Bereich zwischen ZAHL1 und ZAHL2 enthalten |
| KFN<1 | nur Datensätze mit negative oder ohne numerische Werte |
| KFN="WORT1 WORT2 WORT3" | nur Datensätze, die im Feld KFN die feste Wortfolge "WORT1 WORT2 WORT3" enthalten |
3 Trefferliste Seitenanfang
Die Trefferliste zeigt das Rechercheergebnis nach dem "Abschicken" der Recherchefrage an. Sie kann mit vielen Parameter eingestellt werden.
3.1 Trefferliste einstellen Seitenanfang
Einige Voreinstellungen der Trefferliste (und der Vollanzeige) können geändert werden. Dazu ist die Funktion Einstellungen im Kopfmenü anzuklicken.
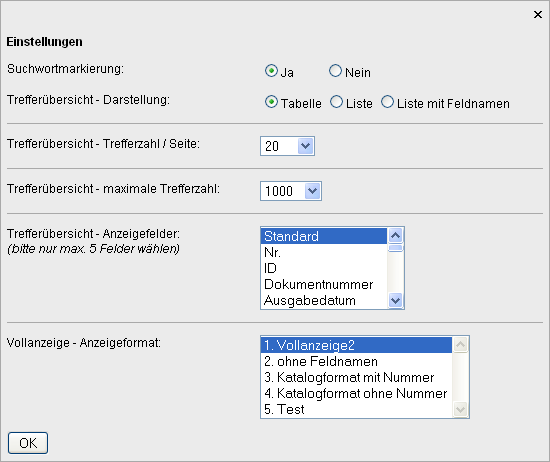
Die Suchwortmarkierung wirkt für die Trefferliste und für die Vollanzeige. Markiert werden alle Suchwörter ab einer Länge von mindestens 2 Zeichen.
Mit Trefferübersicht-Darstellung kann die Trefferliste als Tabelle oder zeilenförmig als Liste mit oder ohne Feldnamen angezeigt werden.
Die Einstellung Trefferübersicht-Trefferzahl/Seite legt von 10 bis 1000 die Anzahl der gleichzeitig anzuzeigenden Trefferdokumente fest. Die Zahl sollte aus Gründen der Performance möglichst klein gewählt werden.
Mit Trefferübersicht-maximale Trefferzahl wird von 1000 bis 10000 die Treffermenge eingestellt, die gespeichert und angezeigt werden kann.
Andere Ausgabefelder für die Trefferliste sind mit der Auswahlbox der Einstellung Trefferübersicht-Anzeigefelder einstellbar. Beachten Sie, dass für die tabellarische Trefferliste maximal nur ca. 5 Felder ausgewählt werden sollten.
Die Einstellung Vollanzeige-Anzeigeformat stellt ein Ausgabeformat ein, das beim Aufrufen der Vollanzeige zuerst ausgegeben wird. In der Vollanzeige kann das Ausgabeformat zusätzlich auch temporär geändert werden.
3.2 Trefferliste anzeigen Seitenanfang
Das Rechercheergebis wird standardmäßig tabellarisch in eine Trefferliste angezeigt. Die Trefferliste kann auch als Liste ohne Feldname oder als Liste mit Feldnamen erstellt werden.
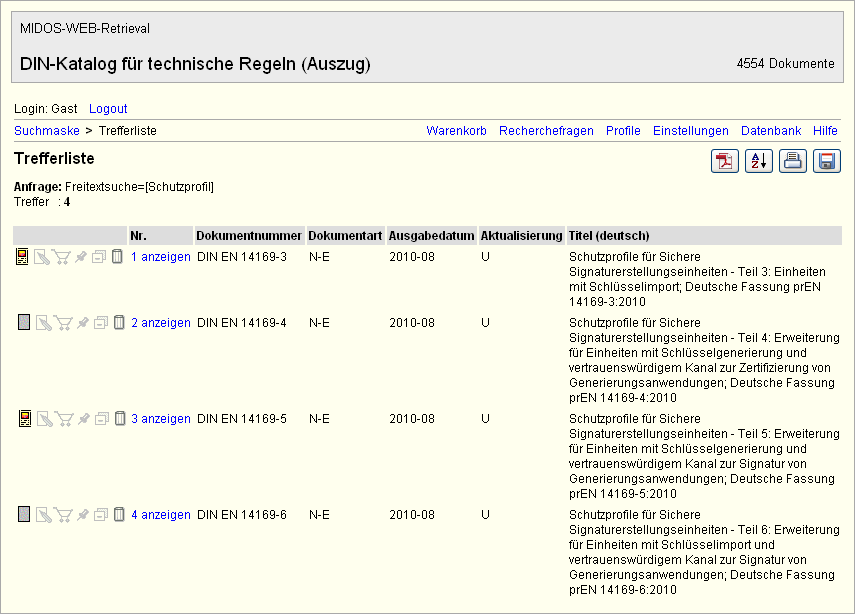
In der Trefferliste stehen folgende Funktionen bereit:
Anzeige ab Satz - neue "Ab-Satz-Nummer" für die Trefferanzeige
 ein Dokument oder Dokumentbereiche in den Warenkorb legen oder löschen
ein Dokument oder Dokumentbereiche in den Warenkorb legen oder löschen Notizen für ein Dokument oder für Dokumentbereiche festlegen
Notizen für ein Dokument oder für Dokumentbereiche festlegen ein Dokument oder Dokumentbereiche mit eine Lesezeichenmarkierung versehen oder löschen
ein Dokument oder Dokumentbereiche mit eine Lesezeichenmarkierung versehen oder löschen einen Treffer oder Trefferbereiche löschen
einen Treffer oder Trefferbereiche löschen ein Dokument oder Dokumentbereiche in Profile ablegen
ein Dokument oder Dokumentbereiche in Profile ablegen /
/  PDF-Datei (oder andere Zusatzinhalte) vorhanden / nicht vorhanden und kann angezeigt werden
PDF-Datei (oder andere Zusatzinhalte) vorhanden / nicht vorhanden und kann angezeigt werden nur Treffer mit PDF-Dateien (oder andere Zusatzinhalte) werden angezeigt
nur Treffer mit PDF-Dateien (oder andere Zusatzinhalte) werden angezeigt Menü zum "Trefferliste sortieren" aufrufen
Menü zum "Trefferliste sortieren" aufrufen Menü zum "Trefferliste drucken" aufrufen
Menü zum "Trefferliste drucken" aufrufen Menü zum "Trefferliste exportieren" aufrufen
Menü zum "Trefferliste exportieren" aufrufen3.3 Trefferliste sortieren Seitenanfang
Mit dem Button
 wird folgendes Formular angezeigt:
wird folgendes Formular angezeigt: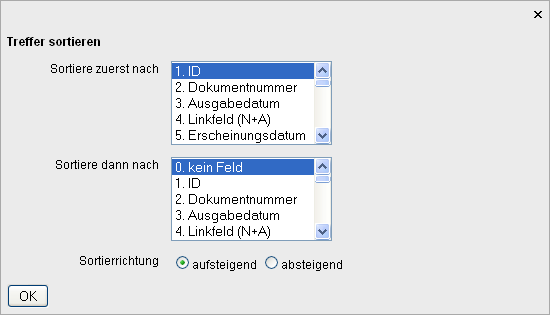
Wählen Sie das erste und bei Bedarf ein zweites Sortierfeld aus. Ein zweites Sortierfeld ist dann sinnvoll, wenn der Inhalt des ersten Sortierfeldes bei vielen Treffern gleich ist. Nachdem Sie die Sortierrichtung festgelegt haben, starten Sie die Sortierung mit Klicken auf .
3.4 Trefferliste drucken Seitenanfang
Mit dem Button
 wird folgendes Formular angezeigt:
wird folgendes Formular angezeigt: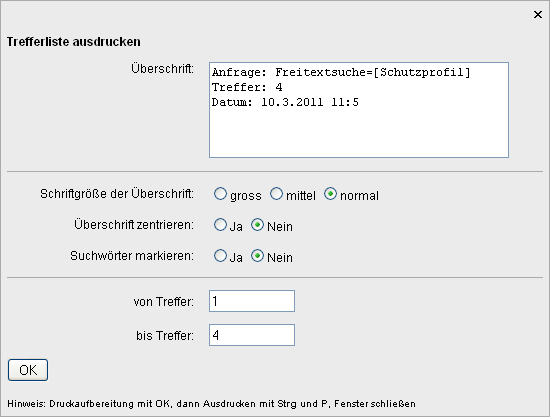
Die Überschrift des Druckformulars ist mit den Parametern der Suchanfrage voreingestellt und kann überschrieben oder gelöscht werden. Die Gestaltung der Überschrift kann mit den Einstellungen Schriftgröße der Überschrift und Überschrift zentrieren geändert werden. Die Einstellung Suchwörter markieren schaltet nur für die Druckerausgabe die Suchwortmarkierung ein oder aus. Der Trefferbereich lässt sich mit von Treffer und bis Treffer unabhängig von der wirklichen Trefferzahl nur für die Druckausgabe ändern.
Mit dem Button wird ein Druckformular ohne Linkelemente generiert und bei aktiviertem JavaScript das System-Druckformular aufgerufen. Erscheint dieses Formular nicht automatisch, dann kann der Ausdruck auch mit den Tasten STRG und P oder im Browsermenü mit den Funktionen Datei dann Drucken ausgeführt werden.
3.5 Trefferliste exportieren Seitenanfang
Mit dem Button
 wird folgendes Formular angezeigt:
wird folgendes Formular angezeigt: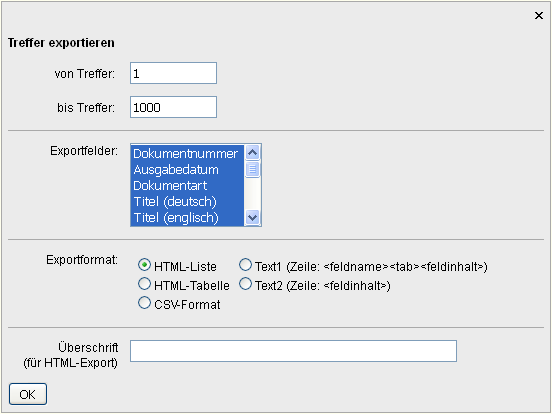
Mit dieser Funktion können alle Treffer in eine Datei "exportiert" werden.
Der Trefferbereich lässt sich mit von Treffer und bis Treffer unabhängig von der wirklichen Trefferzahl ändern.
In der Auswahlliste Exportfelder können alle zu exportierende Felder markiert werden.
Für den Export stehen folgende Formate zur Verfügung:
- HTML-Liste
- HTML-Tabelle
- Text1 (Textformat: <Feldname><Tabulator><Feldinhalt>, Satztrennung eine Leerzeile)
- Text2 (Textformat: Feldinhalt zeilenweise, ohne Feldnamen, Satztrennung: eine Leerzeile)
- CSV-Format (mit Kopfsatz, Feldtrenner: Semikolon, Einschlusszeichen: Anführungsstriche. Satztrenner: Zeilenwechsel)
Für den HTML-Export kann eine Überschrift eingegeben werden.
Mit dem Button wird der Export durchgeführt. Viele Browser bieten wahlweise auch eine Anzeige an.
4 Vollanzeige Seitenanfang
Die Vollanzeige wird von der Trefferliste mit einem Link oder mit der ENTER-Taste aufgerufen
4.1 Vollanzeige einstellen Seitenanfang
Die Voreinstellungen der Vollanzeige beschränkt sich auf die Einstellung eines Standardausgabeformates. Dazu ist die Funktion Einstellungen anzuklicken, die im Kapitel Trefferliste einstellen beschrieben ist.
4.2 Vollanzeige anzeigen Seitenanfang
Die Vollanzeige eines Dokument-Datensatzes wird von der Trefferliste durch Klicken auf einen Link oder durch die Enter-Taste aufgerufen.
Zuerst werden die Dokumente in einem Standardformat angezeigt, das im Menü Einstellungen festgelegt ist:
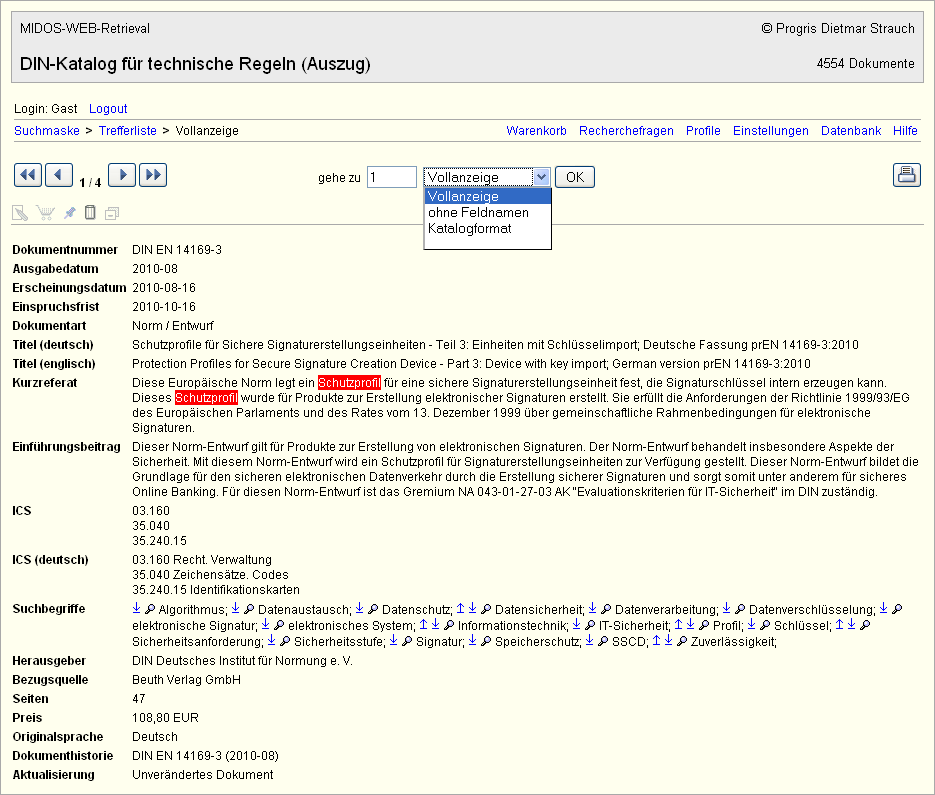
Die anderen Ausgabeformate stehen temporär über eine Auswahlbox zur Verfügung. (siehe ohne Feldnamen, Katalogformat)
Die Ausgabeformate beinhalten folgende interaktive Elemente:
 Link zum vorhergehenden Datensatz, der den nachstehenden Feldwert enthält
Link zum vorhergehenden Datensatz, der den nachstehenden Feldwert enthält Link zum nächsten Datensatz, der den nachstehenden Feldwert enthält
Link zum nächsten Datensatz, der den nachstehenden Feldwert enthält Crossrecherche mit dem nachstehenden Feldwert und Anzeige der Trefferliste
Crossrecherche mit dem nachstehenden Feldwert und Anzeige der TrefferlisteFeldwerte, die direkt als Link markiert sind, initialisieren ebenfalls eine Crossrecherche.
Weiterhin stehen in der Vollanzeige folgende Funktionen zur Verfügung:
 Link zum ersten Treffer
Link zum ersten Treffer Link zum vorhergehenden Treffer
Link zum vorhergehenden Treffer Link zum nächsten Treffer
Link zum nächsten Treffer Link zum letzten Treffer
Link zum letzten Treffergehe zu ... Dokumente werden ab der eingegebenen Treffernummer angezeigt
 Druckformular mit dem angezeigten Treffer aufrufen
Druckformular mit dem angezeigten Treffer aufrufen ein Dokument oder Dokumentbereiche in den Warenkorb legen oder löschen
ein Dokument oder Dokumentbereiche in den Warenkorb legen oder löschen Notizen für ein Dokument eingeben, ändern oder löschen
Notizen für ein Dokument eingeben, ändern oder löschen ein Dokument oder Dokumentbereiche mit eine Lesezeichenmarkierung versehen oder löschen
ein Dokument oder Dokumentbereiche mit eine Lesezeichenmarkierung versehen oder löschen einen Treffer oder Trefferbereiche löschen
einen Treffer oder Trefferbereiche löschen ein Dokument oder Dokumentbereiche in Profile ablegen
ein Dokument oder Dokumentbereiche in Profile ablegen4.3 Vollanzeige drucken Seitenanfang
Im Format der aktuellen Vollanzeige können mit dieser Funktion eine einstellbare Anzahl von Datensätze gedruckt werden.
Mit dem Button
 wird folgendes Formular angezeigt:
wird folgendes Formular angezeigt: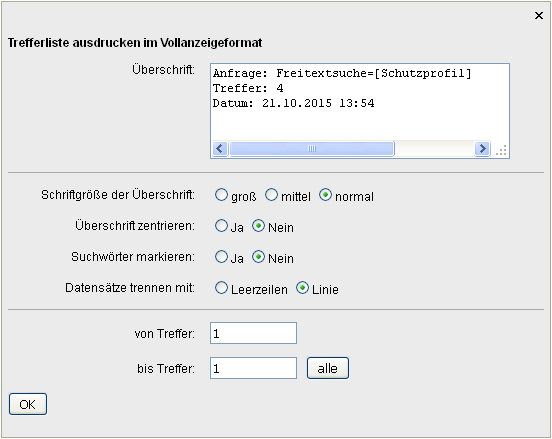
Die Überschrift des Druckformulars ist mit den Parametern der Suchanfrage voreingestellt und kann überschrieben oder gelöscht werden. Die Gestaltung der Überschrift kann mit den Einstellungen Schriftgröße der Überschrift und Überschrift zentrieren geändert werden. Die Einstellung Suchwörter markieren schaltet nur für die Druckerausgabe die Suchwortmarkierung ein oder aus. Die Datensätze können mit zwei Leerzeilen oder mit einer Trennlinie getrennt werden.
Der Trefferbereich ist auf den aktuellen Treffer eingestellt. Mit dem Button wird der max. Trefferbereich eingestellt. Dieser lässt sich mit von Treffer und bis Treffer unabhängig von der wirklichen Trefferzahl nur für die Druckausgabe ändern.
Mit dem Button wird ein Druckformular ohne Linkelemente generiert und bei aktiviertem JavaScript das System-Druckformular aufgerufen. Erscheint dieses Formular nicht automatisch, dann kann der Ausdruck auch mit den Tasten STRG und P oder im Browsermenü mit den Funktionen Datei dann Drucken ausgeführt werden.
5 Zusatzfunktionen Seitenanfang
MIDOS-WEB-Retrieval enthält viele Zusatzfunktionen, die in diesem Kapitel beschrieben werden.
5.1 Warenkorb Seitenanfang
Der Warenkorb enthält alle Dokumente, für die eine Bestellung per E-Mail ausgelöst werden soll.
Zum Füllen des Warenkorbes klicken Sie in der Trefferliste oder in der Vollanzeige auf
 . Danach erscheint folgendes Formular:
. Danach erscheint folgendes Formular: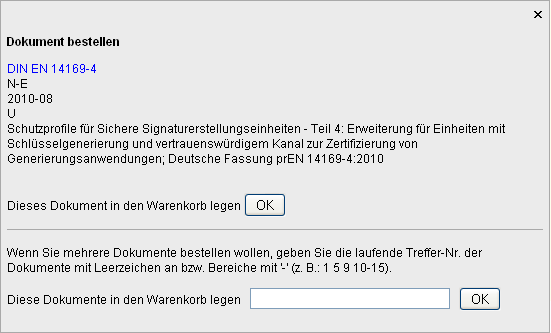
Klicken Sie auf den Button mit der Aufschrift "Dieses Dokument in den Warenkorb legen" um das aktuelle Dokument in den Warenkorb zu legen.
Oder geben Sie Trefferbereiche ein, in dem Sie die einzelnen Treffernummern mit Leerzeichen getrennt auflisten. Geschlossene Trefferbereiche können Sie in der Von-Bis-Form mit dem MINUS-Strich ohne Leerzeichen eingeben (Beispiel: 1 3 10-20 5-7 33).
Klicken Sie dann auf den Button mit der Aufschrift "Diese Dokumente in den Warenkorb legen".
Den Warenkorb anzeigen und bearbeiten können Sie nach dem Klicken auf die Funktion "Warenkorb" im Kopfmenü.
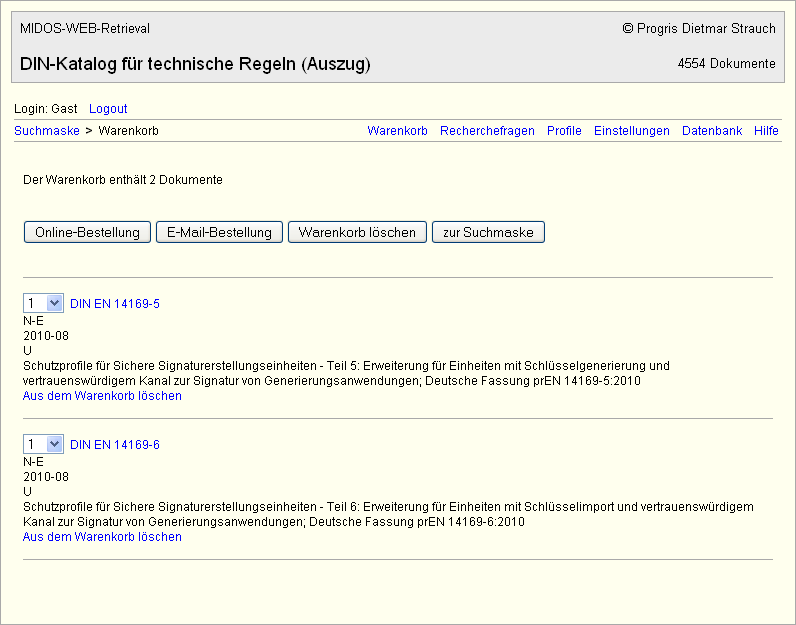
Wählen Sie, wie viele Exemplare eines Dokuments Sie bestellen möchten (Standard ist 1).
Löschen Sie versehentlich in den Warenkorb gelegte Dokumente mit dem Link "Aus dem Warenkorb löschen".
Klicken Sie auf den Button oder , um die Bestellung der aufgelisteten Datensätze zu starten.
Um den Warenkorb zu leeren, klicken Sie auf den Button .

5.2 Notizen Seitenanfang
Um Datensätze mit Notizen zu ergänzen klicken Sie in der Trefferliste oder in der Vollanzeige auf
 . Danach erscheint folgendes Formular:
. Danach erscheint folgendes Formular: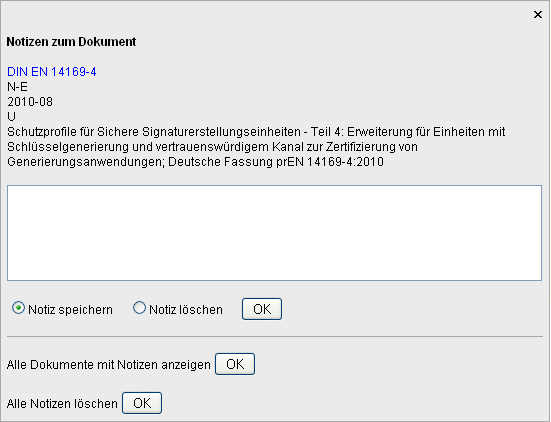
Sie können jetzt zum oben angezeigten Dokument
• eine neue Notiz eingeben
• eine vorhandene Notiz ändern
• eine vorhandene Notiz löschen
• alle Notizen anzeigen oder
• alle Notizen löschen
Um eine Notiz einzugeben oder zu ändern editieren Sie das Eingabefeld, setzen den Schalter "Notiz speichern" und klicken dann auf .
Um eine Notiz zu löschen setzen Sie den Schalter "Notiz löschen" und klicken dann auf
Mit den gleichnamigen Buttons können Sie alle Dokumente mit Notizen anzeigen lassen oder alle Notizen löschen.
Hinweis
Die Notizen werden in der Trefferliste als Hintergrundtext zum Button
 mit max. 500 Zeichen und in der Vollanzeige vor dem Datensatz vollständig angezeigt. Die Notizlänge pro Dokument ist nicht beschränkt, sollte aber aus Gründen der Performance 5000 Zeichen nicht überschreiten.
mit max. 500 Zeichen und in der Vollanzeige vor dem Datensatz vollständig angezeigt. Die Notizlänge pro Dokument ist nicht beschränkt, sollte aber aus Gründen der Performance 5000 Zeichen nicht überschreiten.Alle Notizen können zusätzlich gesichert und rückgesichert werden. Dazu stehen Funktionen im Formular Datenbankübersicht zur Verfügung.
5.3 Lesezeichen Seitenanfang
Lesezeichen sind Dokumentmarkierungen, die auch nach Datenupdates noch erhalten bleiben. Die Dokumente mit Lesezeichen können mit der Suchfrage verknüpft werden.
Um Datensätze mit Lesezeichen zu markieren klicken Sie in der Trefferliste oder in der Vollanzeige auf
 . Danach erscheint folgendes Formular:
. Danach erscheint folgendes Formular: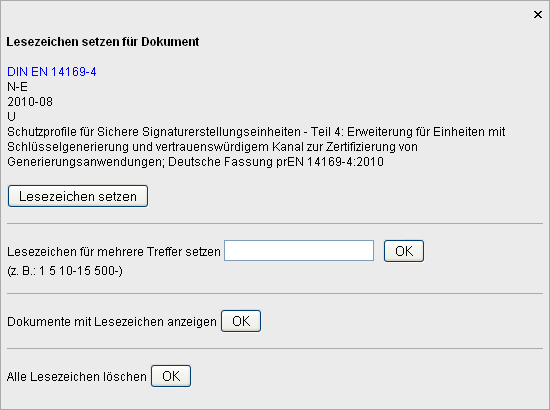
Sie können jetzt mit den gleichnamigen Buttons
• zum oben angezeigten Dokument Lesezeichen setzen
• Trefferbereiche Lesezeichen setzen
• Dokumente mit Lesezeichen anzeigen und
• alle Lesezeichen löschen
Trefferbereiche geben Sie ein, in dem Sie die einzelnen Treffernummern mit Leerzeichen getrennt auflisten. Geschlossene Trefferbereiche können Sie in der Von-Bis-Form mit dem MINUS-Strich ohne Leerzeichen eingeben.
Beispiel: 1 3 10-20 5-7 33
5.4 Treffer(-bereiche) löschen Seitenanfang
Um Treffer aus der Relevanzmenge zu löschen klicken Sie in der Trefferliste oder in der Vollanzeige auf
 . Danach erscheint folgendes Formular:
. Danach erscheint folgendes Formular: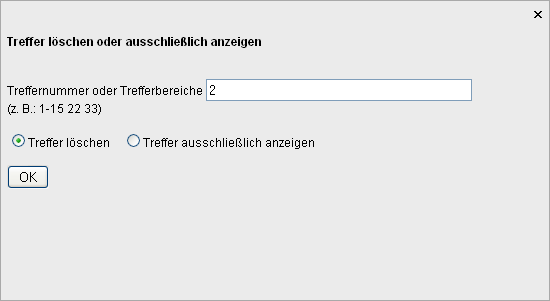
Um den aktuellen Treffer zu löschen setzen Sie den Schalter "Treffer löschen" und klicken dann auf
Um nur den aktuellen Treffer anzuzeigen und alle anderen zu löschen setzen Sie den Schalter "Treffer ausschließlich anzeigen" und klicken dann auf
Sie können auch Trefferbereiche eingeben, die Sie löschen oder ausschließlich anzeigen wollen.
Trefferbereiche geben Sie ein, in dem Sie die einzelnen Treffernummern mit Leerzeichen getrennt auflisten. Geschlossene Trefferbereiche können Sie in der Von-Bis-Form mit dem MINUS-Strich ohne Leerzeichen eingeben.
Beispiel: 1 3 10-20 5-7 33
5.5 Profile Seitenanfang
Profile sind Gruppen von Dokumenten, die von Ihnen aus inhaltlichen (oder aus anderen) Gründen zusammen gestellt werden. Sie sind unter frei wählbare Namen gespeichert und können jederzeit (auch nach einem Update) aufgerufen oder in eine Suchfrage einbezogen werden.
5.5.1 Profile speichern Seitenanfang
Um ein Dokument in einem Profil zu speichern, klicken Sie in der Trefferliste oder in der Vollanzeige auf
 . Danach erscheint folgendes Formular:
. Danach erscheint folgendes Formular: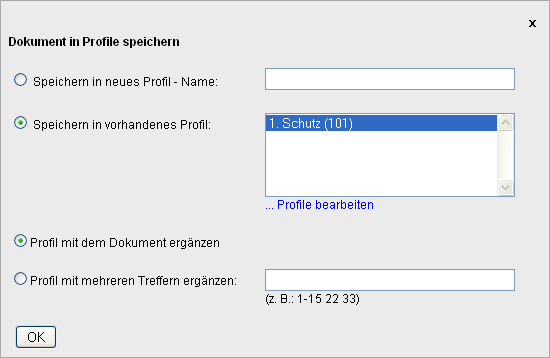
Um Dokumente in ein neues Profil zu speichern, setzen Sie den Schalter "Speichern in neues Profil". Geben Sie dann einen nicht existierendenden Profilnamen ein.
Um Dokumente in ein existierendes Profil zu speichern, setzen Sie den Schalter "Speichern in vorhandenes Profil". Wählen Sie dann in der Auswahlbox das gewünschte Profil aus.
Mit dem Schalter "Profil mit dem Dokument ergänzen" legen Sie fest, dass nur das im Formularkopf angezeigte Dokument gespeichert wird.
Mit dem Schalter "Profil mit mehreren Treffern ergänzen" können Sie Trefferbereiche gleichzeitig in Profile speichern.
Trefferbereiche geben Sie ein, in dem Sie die einzelnen Treffernummern mit Leerzeichen getrennt auflisten. Geschlossene Trefferbereiche können Sie in der Von-Bis-Form mit dem MINUS-Strich ohne Leerzeichen eingeben.
Beispiel: 1 3 10-20 5-7 33
Klicken Sie dann auf um die Dokumente in der eingestellten Form in Profile zu speichern.
In der Trefferliste (und in der Vollanzeige) erscheinen jetzt neue Links, um einzelne Dokumente wieder aus den Profilen zu entfernen.
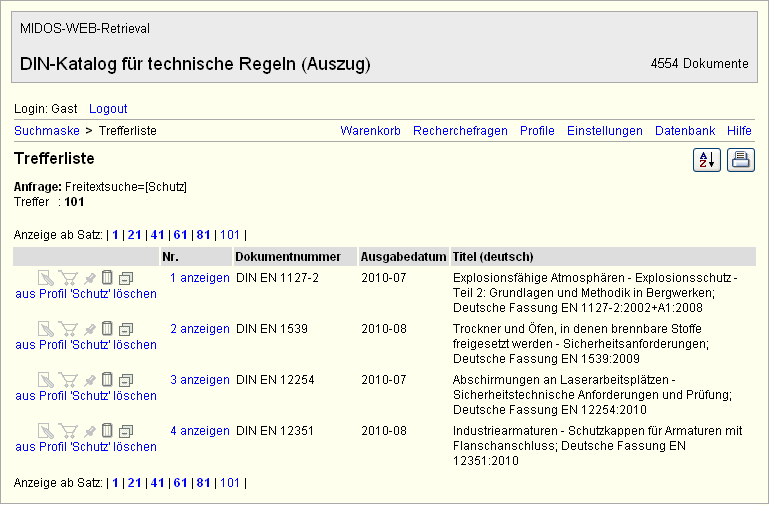
5.5.2 Profile bearbeiten Seitenanfang
Zur Bearbeitung von Profilen steht ein Tool zur Verfügung, das im Kopfmenü mit der Funktion Profile aufgerufen wird.
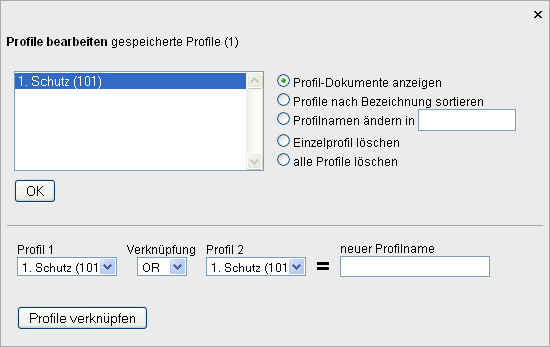
Sie können durch Setzen der entsprechenden Schalter
• Profile-Dokumente anzeigen
• Profile nach dem Namen sortieren
• Profilname ändern
• Einzelprofil löschen und
• alle Profile löschen
Nach Auswahl einer Bearbeitungsfunktion klicken Sie auf Button
Weiterhin können Sie gespeicherte Profile verknüpfen. Dazu wählen Sie in den Auswahlboxen Profil1 und Profil2 sowie den Boole‘schen Operator aus. Geben Sie dann einen neuen Profilnamen ein un klicken auf Button .
Wirkungsweise der Verknüpfungsoperatoren:
AND - UND-Verknüpfung
Das neue Profil enthält nur Dokumente die jeweils in beiden Profilen enthalten sind.
OR - ODER-Verknüpfung
Das neue Profil enthält alle Dokumente von Profil 1 und Profil 2.
NOT - NICHT-Verknüpfung
Das neue Profil enthält alle Dokumente von Profil 1 die nicht in Profil 2 enthalten sind.
Alle Profile können zusätzlich gesichert und rückgesichert werden. Dazu stehen Funktionen im Formular Datenbankübersicht zur Verfügung.
5.6 Rechercheergebnisse verknüpfen Seitenanfang
Alle Ergebnisse von Recherchen werden gespeichert und können miteinander verknüpft werden.
Die Recherchergebnisse werden automatisch in eine TEMPBOX gespeichert, die nur innerhalb der aktuellen Sitzung gültig ist. Sie können aber ausgewählte Ergebnisse zur längeren Aufbewahrung in eine SAVEBOX kopieren, die bis zum nächsten Update gültig ist.
Das Formular zum Verknüpfen von Rechercheergebnissen rufen Sie mit dem Button "Ergebnisse verknüpfen" im Suchmaskenformular auf.
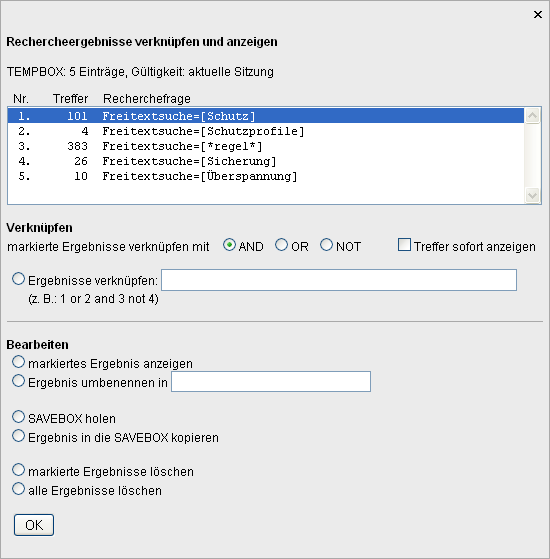
Das Verknüpfen der Rechercheergebnisse kann einfach über Schalter oder durch die Eingabe einer Verknüpfungsanweisung realisiert werden.
Zum Verknüpfen der Rechercheergebnisse über Schalter markieren Sie ein oder mehrere Einträge und setzen dann die Schalter
• AND (UND)
• OR (ODER) oder
• NOT (NICHT)
Für die AND- und OR-Verknüpfung müssen mindestens zwei Einträge markiert sein. Für die NOT-Verknüpfung genügt bereits die Markierung eines Eintrages. Die NOT-Verknüpfung über Schalter wird immer als Komplement zur Gesamtdokumentzahl gebildet.
Zum Verknüpfen der Rechercheergebnisse über eine Verknüpfungsanweisung markieren Sie den Schalter "Ergebnisse verknüpfen" .Geben Sie in der folgenden Eingabezeile Verknüpfungsanweisung in folgender Form ein:
[rech.fra.nr] [leerzeichen] [verknüpfung] [leerzeichen] [rech.fra.nr] [leerzeichen] [verknüpfung] ...
Beispiel: 1 or 2 and 3 not 4
Zum Ausführen der Verknüpfung klicken Sie auf Button . Wenn sofort die Trefferliste angezeigt werden soll, dann setzen Sie vorher den Schalter "Trefferliste sofort anzeigen".
Im Formular sind weiterhin noch folgende Bearbeitungsfunktionen vorhanden, die durch Setzen der entsprechenden Schalter und anschließendes Klicken auf aufgerufen werden:
• markiertes Ergebnis anzeigen : Die Trefferliste mit den Dokumenten des ersten markierten Eintrages wird aufgerufen.
• Ergebnis umbenennen in : Die mit der Recherchefrage vorbelegte Spalte kann überschrieben werden.
• markierte Ergebnisse löschen: Alle markierten Einträge werden gelöscht.
• alle Ergebnisse löschen: die gesamte Box wird gelöscht.
• Ergebnisse in die SAVEBOX kopieren: Zur Sicherung von Rechercheergebnissen über einen längeren Zeitraum werden alle markierten Einträge in eine SAVEBOX kopiert.
• SAVEBOX holen bzw. TEMPBOX holen: Speicherboxen werden gewechselt.
5.7 Recherchefragen speichern Seitenanfang
Zum Speichern von Recherchefragen klicken Sie nach einer Recherche im Kopfmenü die gleichnamige Funktion an. Es erscheint folgendes Formular:
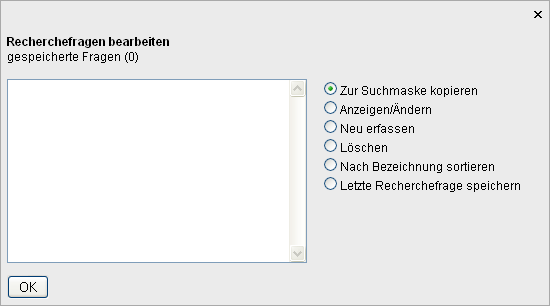
Zur Übernahme der Recherchefrage setzen Sie den Schalter "letzte Recherchefrage holen" und klicken dann auf . In einer Eingabemaske erscheint jetzt die Rechechefrage. Nach der Eingabe der "Bezeichnung der Recherchefrage" können Sie diese mit dem Button "Frage speichern" ablegen.
Im Formular sind weiterhin noch folgende Bearbeitungsfunktionen vorhanden, die durch Setzen der entsprechenden Schalter und anschließendes Klicken auf aufgerufen werden:
• Zur Suchmaske kopieren: Die geladene Recherchefrage wird zur Suchmaske kopiert. Dazu wird die Suchmaske mit alle Suchfeldern angezeigt.
• Anzeigen/Ändern: Eine markierte (gespeicherte) Recherchefrage wird in eine Eingabemaske geladen und kann geändert werden.
• Neu erfassen: Eine leere Eingabemaske wird geladen und kann ausgefüllt werden. Vor dem Speichern ist ein nicht existierender Bezeichner einzugeben.
• Löschen: Die markierte Recherchefrage wird gelöscht.
• Nach Bezeichnung sortieren: Die Auswahlbox wird nach dem Bezeichner der Recherchefragen alphabetisch neu sortiert.
Alle Recherchefragen können zusätzlich gesichert und rückgesichert werden. Dazu stehen Funktionen im Formular Datenbankübersicht zur Verfügung.
5.8 Datenbankübersicht Seitenanfang
Das Formular "Datenbankübersicht" beinhaltet folgende Funktionen:
• Anzeige des Updatestandes der Datenbank,
• Anzeige der Datenbankeinstellungen
• Anzeige der Anzahl der gespeicherten Recherchefragen
• Anzeige der Anzahl der Warenkorb-, Notiz-, Lesezeichen- und Profildokumente
• Links zu den wichtigsten Bearbeitungsformularen
• Sicherung von Recherchefragen und Warenkorb-, Notiz-, Lesezeichen- und Profildokumente
Klicken Sie im Kopfmenü auf die Funktion "Datenbank" um das Formular "Datenbankübersicht" zu erhalten.
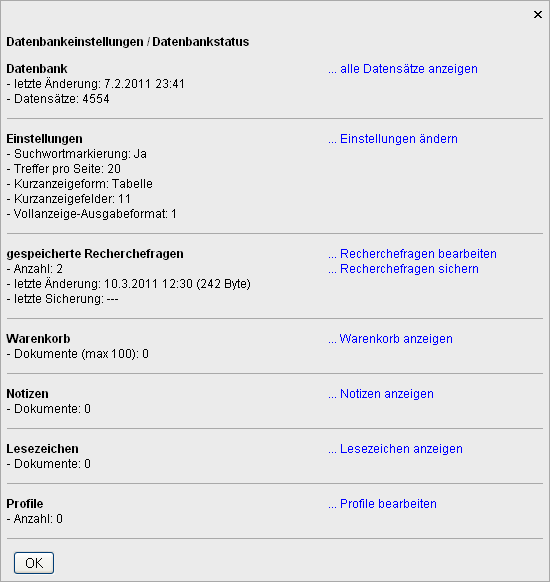
Sicherung von Recherchefragen und Warenkorb-, Notiz-, Lesezeichen- und Profildokumente
Es besteht die Möglichkeit, gespeicherte Recherchefragen und die Containerdatenbank mit den gespeicherten Warenkorb-, Notiz-, Lesezeichen- und Profildokumenten in Sekundärdateien zu sichern und diese Sicherung auch wieder zurück zu kopieren.
Zum Sichern der aktuellen Recherchefragen klicken Sie auf "Recherchefragen sichern".
Um diese gesicherten Recherchefragen wieder zu aktivieren, klicken Sie auf "Sicherung aktivieren".
Zum Sichern der Containerdatenbank mit den gespeicherten Warenkorb-, Notiz-, Lesezeichen- und Profildokumenten klicken Sie auf "Container sichern"
Um diese Sicherung zurück zu kopieren, klicken Sie auf "Sicherung aktivieren".
Den Stand der Originaldatei und der Sicherung wird mit Datum und Dateigröße angezeigt.